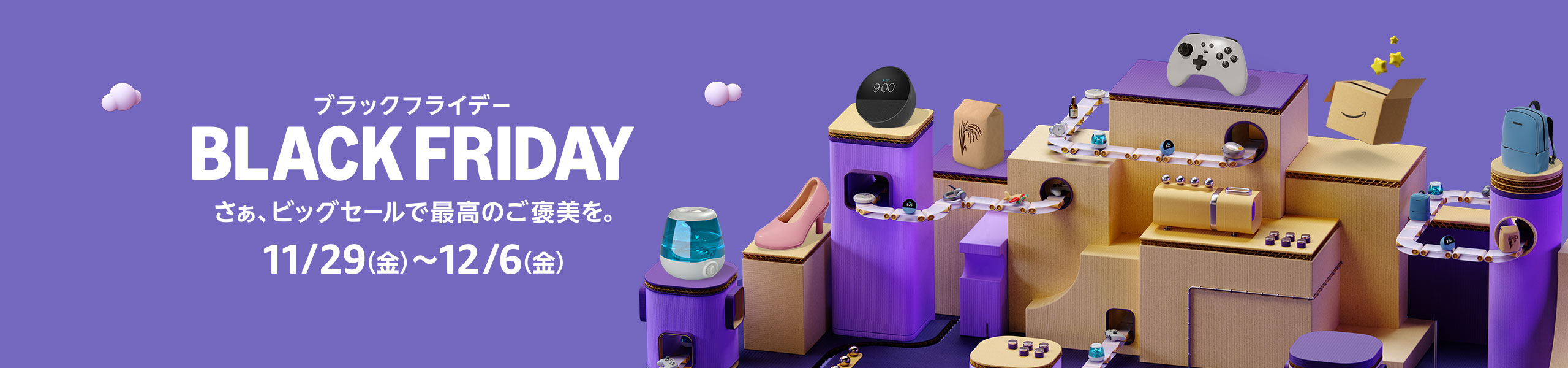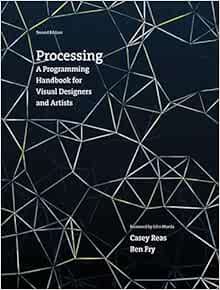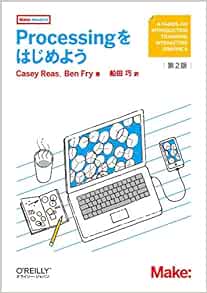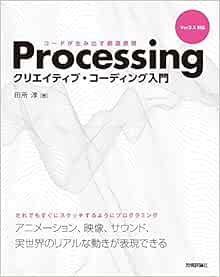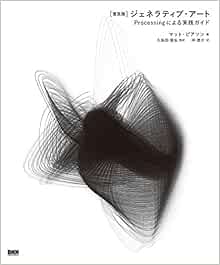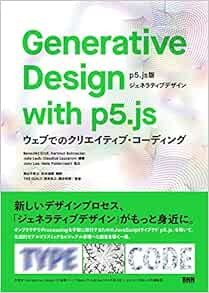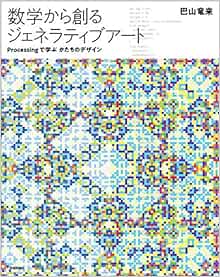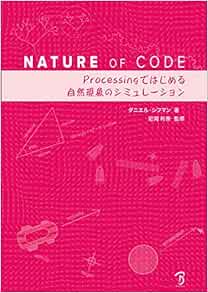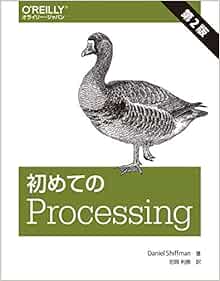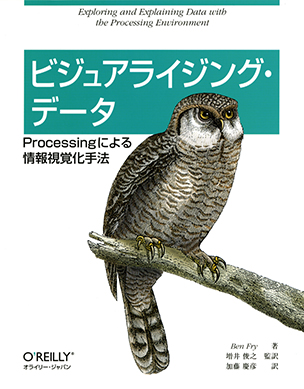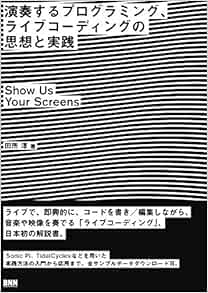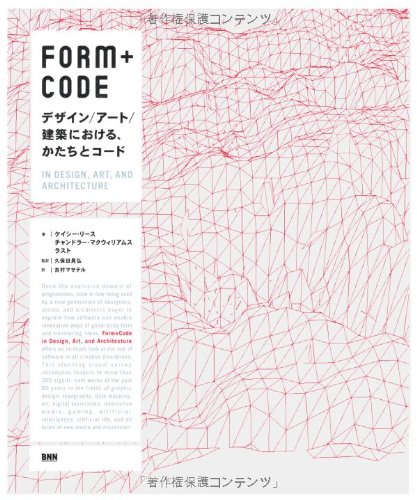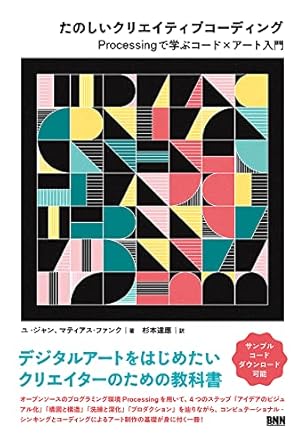Processing のコーディングを快速にするために、外部エディタを利用しよう。今回は Sublime Text 2 というテキストエディタを用いる。Sublime Text 2 はパッケージ(プラグイン)により簡単にカスタマイズができることなどから人気があり、実際使いやすい。
※ Sublime Text 3 の場合の Sublime Package Control のインストール方法を追記(2014年4月16日)
Sublime Text 2 のインストール
公式サイトからダウンロードしてインストールする→ Sublime Text - Download
Processing用パッケージのインストール
最初に、パッケージを管理するための「Sublime Package Control」をインストールし、それを利用して Processing用のパッケージをインストールする。
Sublime Package Control をインストール
- Sublime Text 2 を起動する
- メニューの View → Show Console を選択し、コンソールを開く
- 画面下部に開いたコンソールに、以下のコードをコピペしてリターンキーを叩く
- 完了後 Sublime Text 2 再起動する
コピペするコード(Sublime Text 2 の場合)↓
import urllib2,os; pf='Package Control.sublime-package'; ipp=sublime.installed_packages_path(); os.makedirs(ipp) if not os.path.exists(ipp) else None; urllib2.install_opener(urllib2.build_opener(urllib2.ProxyHandler())); open(os.path.join(ipp,pf),'wb').write(urllib2.urlopen('http://sublime.wbond.net/'+pf.replace(' ','%20')).read()); print 'Please restart Sublime Text to finish installation'
コピペするコード(Sublime Text 3 の場合)↓
import urllib.request,os,hashlib; h = '7183a2d3e96f11eeadd761d777e62404' + 'e330c659d4bb41d3bdf022e94cab3cd0'; pf = 'Package Control.sublime-package'; ipp = sublime.installed_packages_path(); urllib.request.install_opener( urllib.request.build_opener( urllib.request.ProxyHandler()) ); by = urllib.request.urlopen( 'http://sublime.wbond.net/' + pf.replace(' ', '%20')).read(); dh = hashlib.sha256(by).hexdigest(); print('Error validating download (got %s instead of %s), please try manual install' % (dh, h)) if dh != h else open(os.path.join( ipp, pf), 'wb' ).write(by)
Package Control から Processing用パッケージをインストールする
- メニューの Tools → Command Pallete を選択(ショートカットは command+shift+P)
- Command Pallete が開くのでそこに「install」と入力
- タイプするたびにコマンドの候補が絞りこまれるので「Package Control: Install Package」を見つけて選択しリターンキーを叩く
- ダウンロード可能なパッケージが一覧されるので、「Processing」と入力して「Processing」パッケージを絞込み、選択してエンターキーを叩く
これでProcessing用パッケージのインストールが完了。
Processing側の準備(MacOSXの場合)
Processing は version 2.0 Beta 6 以降をインストールしておく。これらのバージョンでないと、Sublime Text 2 で最新のProcessingパッケージが利用できない。
- Processingを起動し、メニューの Tools → Install "processing-java" を選択
- すべてのユーザーに対してインストールするか質問してくるのでそれでよければ「YES」を、現在のユーザーだけにインストールする場合は「NO」のボタンを押す
これで準備は完了。
※Processing をバージョンアップした際に、Subline Text 2 のパッケージが動作しなくなった場合は、この操作を再実行して"processing-java"を再インストールする。
※WindowsやLinuxについては、こちらを参照
使ってみる
プロジェクトの新規作成
- Processing は起動していなくても良い
- Sublime Text 2 を起動する
- コードを書く前にまずpdeファイル保存する
- プロジェクト名を決める(例:sketch_test)
- その名前でフォルダを新規作成する
- そのフォルダの中に同じ名前で拡張子「.pde」を付けて保存する(例:sketch_test.pde)
※上記の操作がややこしいという人は、Processingで新規にsketchを保存してから、そのpdeファイルを Sublime Text 2で開くという手順でもよい。
これで入力補完が機能するようになるので、ゴリゴリとコードを書いていこう
入力保管機能を利用してコードを書く
- setup と入力
- se とタイプしたところで、候補の中から setup を選択しリターンキーを叩く
- すると、ひな形となるコードが自動的に挿入される
続いてsetup関数の中でsize(ウィンドウの高さと幅)を指定しよう。
- size と入力
- si とタイプしたところで、候補の中から size を選択しリターンキーを叩く
- size(512, 512); が挿入される
このように少ないタイプ数でコードを書くことができる。さらにtabキーを利用することでパラメータも快速に入力ができる。
- 幅を指定する場所が選択されているので、任意の値を入力する
- 入力後tabキーを叩くと、高さを設定する箇所が選択されるので、任意の値を入力する
続けてdraw関数の中にもコードを書いてプログラムを完成させよう。
実行する
- 保存する(保存した段階のコードで実行される)
- Build System が「Automatic」になっていることを確認(メニューのTools → Build System) ※Processingを選択しても良い
- メニューの Tools → Build を選択(ショートカットは command+B)
- コードが実行される