Home> Archives > 2008年10月アーカイブ
2008年10月アーカイブ
四コマ漫画Viewerをつくる4 - 前へ・次へボタンで画面遷移
- 2008年10月25日 16:40
- Progression3 | コンポーネントスタイルでの制作
四コマ漫画Viewerをつくる3 - 現在のシーンに合わせてボタンの表示を替えるの続き。
前と次のシーンに移動するボタンを追加する。
前のシーンに移動するためのボタンをつくる
新規シンボル作成 [ctrl+F8] でボタンをつくる。シンボル名「ButtonPrev_mc」クラス名「ButtonPrev」とする。
コンポーネントのProgression Buttonsから「PreviousButton」を配置する。パラメータには何も設定しなくて良い。
次のシーンに移動するためのボタンをつくる
同様に、シンボル名「ButtonNext_mc」クラス名「ButtonNext」でボタンを新規作成し、こちらは「NextButton」を配置する。
シンボル「Side」に配置する
「ButtonPrev_mc」「ButtonNext_mc」をシンボル「Side_mc」に配置する。
以上で、前と次のシーンに移動するボタンができた。
正確にいうと、「同一階層にあるシーンの前後に遷移するボタンができた。」ということになる。
- Comments: 0
- TrackBack (Close): 0
四コマ漫画Viewerをつくる3 - 現在のシーンに合わせてボタンの表示を替える
- 2008年10月18日 16:21
- Progression3 | コンポーネントスタイルでの制作
四コマ漫画Viewerをつくる2 - ボタンをクリックで画面遷移の続き。
現在のシーンに合わせ、ボタンの色が反転する設定をする。シーン「/index/1」が表示されるとき、「1」のボタンが反転する。
ボタンのレイヤーを整理する
「1」ボタンの「Button1_mc」を編集する。編集しやすいように、「ボタンのベース部分」「数字部分」「ROボタン」を3つのレイヤーに分ける。
5フレームまでフレームを挿入 [F5] しておくと、後々タイムラインが見やすくなる。
現在のシーンにいることを示すボタンをつくる
色が反転したボタンをつくる
レイヤー「number」「base」について、6フレーム目で「キーフレームの挿入 [F6] 」をする。6フレーム目に出来た「ボタンのベース部分」「数字部分」の色を反転する。
「current」という名前でラベルを付ける
「label」という名前で新規レイヤーをつくり、6フレーム目に空白キーフレームを挿入 [F7] する。タイムラインに白い○が挿入されるので、そこが選択された状態で「プロパティ」パネルでフレームに「current」という名前を付ける(ラベルを付ける)。
設定すると、タイムラインのlabelレイヤーの6フレーム目に赤い旗が立つ。
ラベル名を「current」とするのはcurrentStateFrameの初期値が「current」に設定されているため。
コンポーネントインスペクタで確認してみるとわかる。
タイムラインを見やすく
全てのレイヤーについて10フレーム目までフレームを挿入 [F5] しておく。こうしておくことで、タイムラインが見やすくなる(6フレーム目にラベル「current」が設定していることがわかる)。
「2」〜「4」のボタンも同様に
「2」〜「4」のボタンについても上記と同じ設定をする。
- Comments: 0
- TrackBack (Close): 0
四コマ漫画Viewerをつくる2 - ボタンをクリックで画面遷移
- 2008年10月14日 00:22
- Progression3 | コンポーネントスタイルでの制作
四コマ漫画Viewerをつくる1 - コマをクリックで画面遷移の続き。
「1」〜「4」のボタンをクリックすると、それぞれのコマ(シーン)に遷移する仕組みを追加する。
1〜4のボタンをつくる
1のボタンをつくる
新規シンボル作成 [ctrl+F8] でボタンをつくる。シンボル名「Button1_mc」クラス名「Button1」とする。
ROボタンを配置し、navigatePathを「/index/1」とする。
2〜4のボタンをつくる
Button1_mcを複製し、シンボル名「Button2_mc」クラス名「Button2」とし、navigatePathを「/index/2」とする。
同様に「3」「4」のボタンをつくる。
ボタンをまとめる
シンボル名「Side_mc」クラス名「Side」で新規シンボルをつくり、「Button1_mc」「Button2_mc」「Button3_mc」「Button4_mc」を配置する。
※こうすることで、easycasting.xmlにずらずらとボタン4つ分のcast要素を毎度書く手間がはぶける。
シーンエディターでeasycasting.xmlを編集
※今回の作品では、上のようにindex属性値を設定しなくても表示には問題ない。
<?xml version="1.0" encoding="utf-8"?>
<prml version="2.0.0" type="text/easycasting">
<scene name="index" cls="jp.progression.scenes.EasyCastingScene" title="四コマ漫画ビューアー">
<cast cls="Index" x="20" y="20"/>
<scene name="1" cls="jp.progression.scenes.EasyCastingScene" title="四コマ漫画ビューアー | 起">
<cast cls="Ki" x="20" y="20"/>
<cast cls="Side" x="610"/>
</scene>
<scene name="2" cls="jp.progression.scenes.EasyCastingScene" title="四コマ漫画ビューアー | 承">
<cast cls="Sho" x="20" y="20"/>
<cast cls="Side" x="610"/>
</scene>
<scene name="3" cls="jp.progression.scenes.EasyCastingScene" title="四コマ漫画ビューアー | 転">
<cast cls="Ten" x="20" y="20"/>
<cast cls="Side" x="610"/>
</scene>
<scene name="4" cls="jp.progression.scenes.EasyCastingScene" title="四コマ漫画ビューアー | 結">
<cast cls="Ketsu" x="20" y="20"/>
<cast cls="Side" x="610"/>
</scene>
</scene>
</prml>
- Comments: 0
- TrackBack (Close): 0
四コマ漫画Viewerをつくる1 - コマをクリックで画面遷移
- 2008年10月12日 19:34
- Progression3 | コンポーネントスタイルでの制作
Progression Buttons コンポーネントの「RollOverButton」「PreviousButton」「NextButton」を使って四コマ漫画Viewerをつくってみる。
出来上がったサンプルはこちら→四コマ漫画Viewer
まずは、コマをクリックすることで次のコマへ遷移する仕組みを作る。
入り口をつくる
新規シンボルで最初のシーンに表示させる入り口画像をつくる
新規シンボル作成 [F8] で入り口の画面を作る。
シンボル名は「Index_mc」でクラス名は「Index」とした。
矩形の左上の座標が (0,0) になるように配置する。
RollOverボタンを配置する
入り口の画面をクリックすることで、1コマ目が表示されるようにする。
コンポーネントパネルからRollOverボタン(以下ROボタン)を配置する。ステージにドラッグするか、ダブルクリックで配置できる。
naviagatePathを設定する
ROボタンを選択した状態で、パラメータパネルを開く。でnaviagatePathを設定し、クリックすることで1コマ目に遷移するようにする。
ここでは「/index/1」と設定する。
naviagatePathはフォルダ階層のようなものと考えると良い。「入り口のシーン: index」の中に「1コマ目のシーン: 1」がある、というイメージで。
1コマ目をつくる
シンボル「Index」を複製し、シンボル名「Ki_mc」クラス名「Ki」とする。
「enter」の文字を「起」に書き換える。
※ベースの部分(グレーの矩形)はあらかじめシンボル化しておくと良い。
シーンエディターでeasycasting.xmlを編集
入り口、1コマ目のシーンを定義する
- シーン「index」にキャスト「Index」を挿入
- シーン「index」にネストされたシーン「1」を挿入
- シーン「1」にキャスト「Ki」を挿入
ここで一度保存しムービープレビューをしてみる。「Index(enter)」をクリックして「Ki(起)」が表示されたら成功。
2〜4コマ目のシーンも定義しておく
最終的にシーンエディターから保存されたeasycasting.xmlは以下の通り。
<?xml version="1.0" encoding="utf-8"?>
<prml version="2.0.0" type="text/easycasting">
<scene name="index" cls="jp.progression.scenes.EasyCastingScene" title="四コマ漫画Viewer">
<cast cls="Index" x="20" y="20"/>
<scene name="1" cls="jp.progression.scenes.EasyCastingScene" title="四コマ漫画Viewer | 起">
<cast cls="Ki" x="20" y="20"/>
</scene>
<scene name="2" cls="jp.progression.scenes.EasyCastingScene" title="四コマ漫画Viewer | 承">
<cast cls="Sho" x="20" y="20"/>
</scene>
<scene name="3" cls="jp.progression.scenes.EasyCastingScene" title="四コマ漫画Viewer | 転">
<cast cls="Ten" x="20" y="20"/>
</scene>
<scene name="4" cls="jp.progression.scenes.EasyCastingScene" title="四コマ漫画Viewer | 結">
<cast cls="Ketsu" x="20" y="20"/>
</scene>
</scene>
</prml>
1コマ目を仕上げ、2〜4コマ目もつくる
「Ki(起)」をクリックすることで次のシーン「2」に遷移するよう、ROボタンを配置しnaviagatePathを「/index/2」とする。
2〜4コマ目「Sho」「Ten」「Ketsu」も同様につくる。
とりあえずはこれで四コマ漫画を読めるものは出来た。
現状では一方通行なので、次は任意のコマにジャンプできるようなボタンを用意する。
- Comments: 0
- TrackBack (Close): 0
舞台に例えて
- 2008年10月 5日 14:47
- Progression3 | 授業メモ
「シーン」「キャスト」というネーミングは映画・ドラマ・舞台をメタファーにしているので、次のような例えをしてみる。
Flashの編集画面
- ステージ:舞台。聴衆から見えるところ。
- ライブラリ:控え室または舞台袖。役者さん(出演者・キャスト)が控えている。
- シーンエディター:台本。何番目のシーンには、誰がどこに立つか、書いてある。
※ライブラリ内には、シンボルとして役者さんが入る(大道具や小道具もシンボルとして、ここに入ることになる)。
※シーン定義ファイル(easycasting.xml)が正確にいうと台本にあたるが、ここは画面の見た目で上のように説明した。
シンボル名とクラス名の違い
ドラマ「踊る大捜査線」では織田裕二さんが青島俊作役をする。
- 織田裕二(本名):シンボル名
- 青島俊作(役名):クラス名
と対応付けてみよう。シーンエディター(台本)でキャスト(出演者)の出番を指示するには「クラス名」の方で指定する。
シーンエディターでは「John」と呼んで、junyaさんに登場してもらうことになる。
※シンボル名とクラス名は同じで良いが、一度設定したあとにシンボル名を修正しても自動的にクラス名は変更されないことに注意。
シーンエディターの編集
映画の台本には「電話のシーン」「海辺を走るシーン」「回想のシーン」などがあり、それぞれの場面に登場する俳優さんがキャスティングされている。
これと同じように、シーンエディターでは、シーンに表示させたいキャストをクラス名で指定する。
今は「index」というシーンしかないが、今後「calling」「running」「flashback」というようなシーンについて、それぞれにキャスト(役者さんや大道具・小道具)をキャスティングしていく。
x, yは舞台での「立ち位置」と考えよう。
練習「舞台にJohnとLisaが並んで立つ」
位置がおかしければ、x,yの値を修正してみよう。
- Comments: 0
- TrackBack (Close): 0
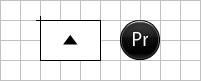
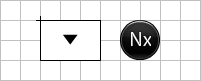
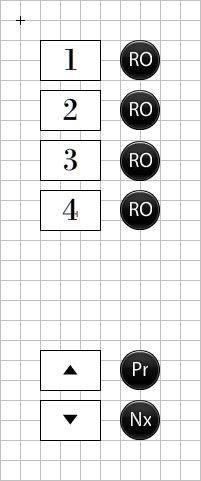
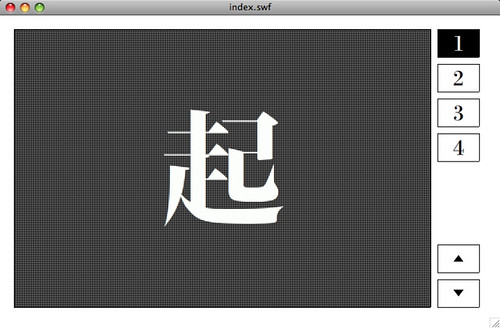
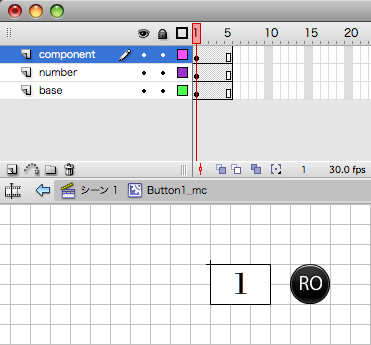
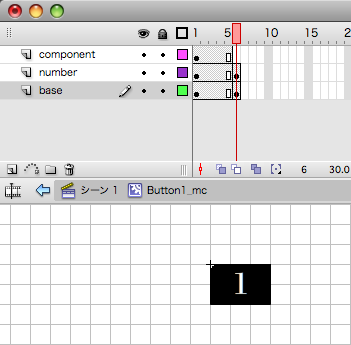
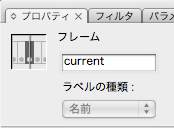
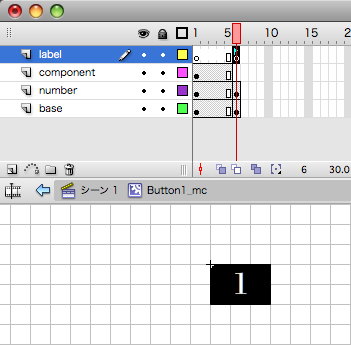

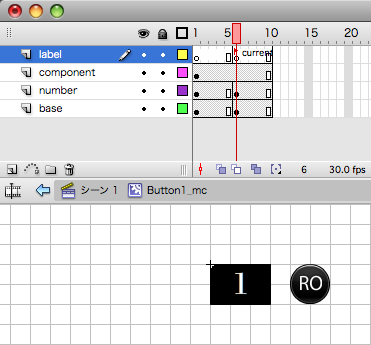
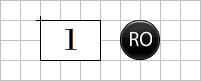
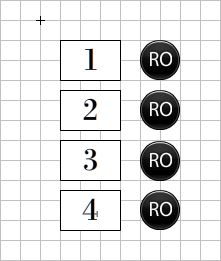
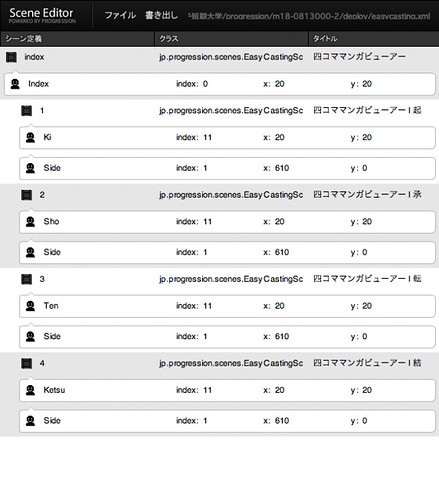
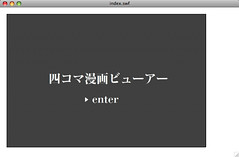

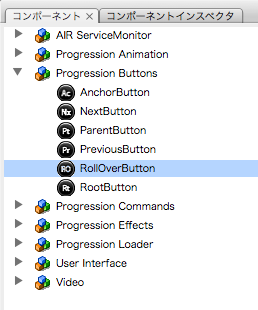
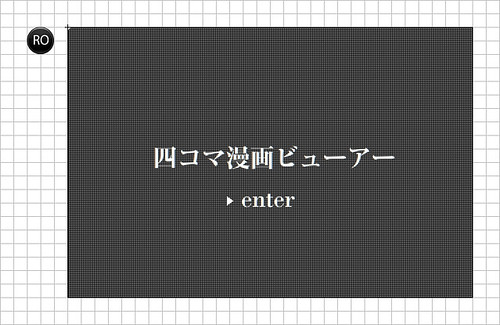

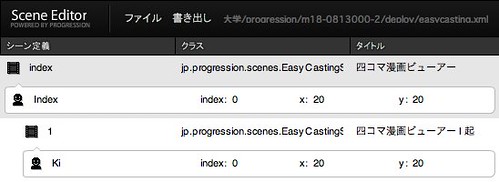
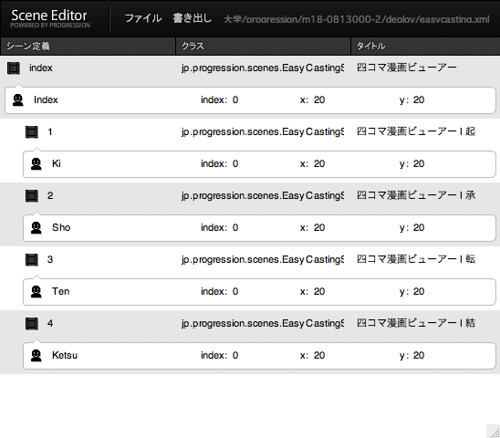


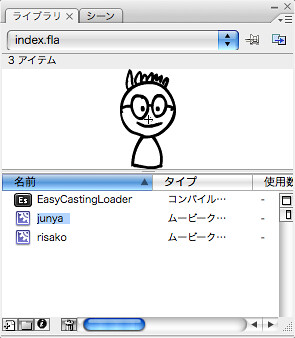

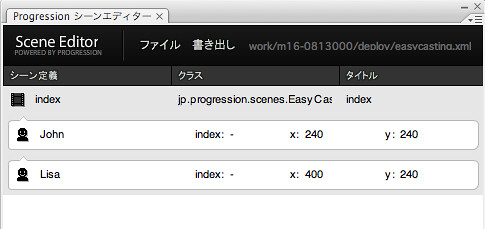

![Web Designing (ウェブデザイニング) 2009年 08月号 [雑誌]](http://ecx.images-amazon.com/images/I/512rkaSlQDL._SL160_.jpg)
](http://ecx.images-amazon.com/images/I/41cN9vfNSZL._SL160_.jpg)







![Flash Math & Physics Design:ActionScript 3.0による数学・物理学表現[入門編]](http://ecx.images-amazon.com/images/I/51vM6bM1sbL._SL160_.jpg)



