2008年9月アーカイブ
1-10 Castの重なり順
- 2008年9月19日 00:21
- Progression3 | コンポーネントスタイルでの制作
easycasting.xmlのcast要素・index属性で、Castの重なり順を設定できる。
シーンエディターで設定してみる。
index属性を設定
「シーンにキャストを挿入」でクラス名が「Orange」と「Skyblue」の正方形を配置する。
Orangeのindex属性値を1に、Skyblueのindex属性値を2として保存し、
パブリッシュすると、「Skyblue」が前面にくる。
Orangeのindex属性値を11に、Skyblueのindex属性値を2として保存し、
パブリッシュすると、今度は「Orange」が前面にくる。
つまり、index属性の値の大きい方が前面に配置される。
index属性値について
index属性には、1以上の整数(自然数)を設定する。0以下の整数を入れても、easycasting.xmlにindex属性が設定されない。
小数を設定した場合、小数点以下を切り捨てた整数値が設定される。
おまけ
※下記の問題はver.3.0.4で修正されました。
シーンエディターで「保存」して、同一ファイルを「開く」と、Cast要素の並びが上下入れ替わる。知らないととまどうかもしれない。上は再現ビデオ。
シーンエディターからeasycasting.xmlを生成する際、cast要素の並び順が逆になるので、それが原因?
ver.3.0.3で確認。
- Comments: 0
- TrackBack (Close): 0
1-9 シーンエディターを使う
- 2008年9月11日 22:27
- Progression3 | コンポーネントスタイルでの制作 | 新機能
Progression ver.3からの新機能「シーンエディター」を使ってみた。
「ウィンドウ」>「その他のパネル」>「Progression シーンエディター」を選ぶと、
シーンエディターが出る。
ここから、 「1-5 ボタンをクリックして画面遷移する」で作成した(のと似た)easycasting.xmlをシーンエディターで編集してみた。
保存されるeasycasting.xmlは以下のようになる。
<?xml version="1.0" encoding="utf-8"?>
<prml version="2.0.0" type="text/easycasting">
<scene name="index" cls="jp.progression.scenes.EasyCastingScene" title="トップページ">
<cast cls="ContentIndex" x="125"/>
<cast cls="Nav"/>
<scene name="content_a" cls="jp.progression.scenes.EasyCastingScene" title="コンテンツA">
<cast cls="ContentA" x="125"/>
<cast cls="Nav"/>
</scene>
<scene name="content_b" cls="jp.progression.scenes.EasyCastingScene" title="コンテンツB"/>
<cast cls="ContentB" x="125"/>
<cast cls="Nav"/>
</scene>
</prml>
編集中の様子をビデオキャプった。キャプった後に気付いたこと。キャストはコピペできる。これを使えばもっと効率的に編集できる。
保存の様子もビデオキャプった。
編集中のプロジェクトのdeployフォルダの中のeasycasting.xmlを見つけて上書き保存してやる。
使ってみた感想
- シーンのアイコンは「フィルム」でキャストのアイコンは「人」。これはわかりやすい。
- xmlの編集が苦手な人にはすごくうれしい(短大の授業ではシーンエディターなしには無理。ありがたや!)。
- マークアップエンジニアのスキルがあれば、これまで通り使い慣れたエディタを使った方が速い。
さて、easycasting.xmlの構成を知らない人に対して、このエディタの使い方をどうやって解説しようか。ToDoにしておく。
参考
- Comments: 0
- TrackBack (Close): 0
バージョンアップ通知
- 2008年9月 9日 23:36
- Progression3 | 新機能
新しくプロジェクトを作ろうとしたら、「新しいバージョンのプログレッションがあります。今すぐアップデートしたい?」と聞いてきてくれた。
OKを押すとブラウザが起動し、最新版の3.0.2がダウンロードできるページへ遷移した。
- Comments: 0
- TrackBack (Close): 0
1-8 Effect系コンポーネント パラメータまとめ
- 2008年9月 9日 00:51
- Progression3 | コンポーネントスタイルでの制作
まとめというか、ActionScript 3.0 コンポーネントリファレンスガイドからのコピペ。
全共通
- direction : Tween インスタンスのイージングの方向を決定します。
- duration : Tween インスタンスの継続時間を決定します。
- easing : アニメーションのトゥイーン効果を設定します。
BlindsEffect
Blinds クラスは、次第に表示される矩形または消えていく矩形を使用して、ムービークリップオブジェクトを表示します。
- dimension : マスクストリップが垂直 (0) か水平 (1) かを示す整数。
- direction
- duration
- easing
- numStrips : Blinds 効果内のマスクストリップの数。推奨される値の範囲は 1 ~ 50 です。
FadeEffect
Fade クラスは、ムービークリップオブジェクトをフェードインまたはフェードアウトします。
- direction
- duration
- easing
FlyEffect
Fly クラスは、指定した方向からムービークリップオブジェクトをスライドインします。
- direction
- duration
- easing
- startPoint : 開始位置を示す整数。値の範囲は 1 ~ 9 です。左上 : 1。中央上 : 2。右上 : 3。左中央 : 4。中央 : 5。右中央 : 6。左下 : 7。中央下 : 8。右下 : 9。
IrisEffect
Iris クラスは、正方形のシェイプまたは円のシェイプがズームインまたはズームアウトするアニメーション化されたマスクを使用して、ムービークリップオブジェクトを表示します。
- direction
- duration
- easing
- shape : fl.transitions.Iris.SQUARE (正方形) または fl.transitions.Iris.CIRCLE (円) のマスクシェイプ。
- startPoint : 開始位置を示す整数。値の範囲は 1 ~ 9 です。左上 : 1。中央上 : 2。右上 : 3。左中央 : 4。中央 : 5。右中央 : 6。左下 : 7。中央下 : 8。右下 : 9。
PhotoEffect
写真のフラッシュのようにムービークリップオブジェクトの表示 / 非表示を切り替えます。
- direction
- duration
- easing
PixelDissolveEffect
PixelDissolve クラスは、チェッカーボードのパターンでランダムに表示される矩形または消える矩形を使用して、ムービークリップオブジェクトを表示します。
- direction
- duration
- easing
- xSections : 水平軸に沿ったマスク矩形セクションの数を示す整数。推奨される値の範囲は 1 ~ 50 です。
- ySections : 垂直軸に沿ったマスク矩形セクションの数を示す整数。推奨される値の範囲は 1 ~ 50 です。
RotateEffect
Rotate クラスは、ムービークリップオブジェクトを回転させます。
- ccw : ブール値。false の場合は時計回りの回転、true の場合は反時計回りの回転を示します。
- degrees : オブジェクトを回転する角度を示す整数。推奨される値の範囲は 1 ~ 9999 です。たとえば、角度に 1080 を指定すると、オブジェクトは完全に 3 回転します。
- direction
- duration
- easing
SqueezeEffect
Squeeze クラスは、ムービークリップオブジェクトを水平または垂直に拡大 / 縮小します。
- dimension : Squeeze 効果が水平 (0) か垂直 (1) かを示す整数。
- direction
- duration
- easing
WipeEffect
Wipe クラスは、水平方向に移動するシェイプのアニメーション化されたマスクを使用して、ムービークリップオブジェクトの表示と非表示を切り替えます。
- direction
- duration
- easing
- startPoint : 開始位置を示す整数。値の範囲は 1 ~ 9 です。左上 : 1。中央上 : 2。右上 : 3。左中央 : 4。中央 : 5。右中央 : 6。左下 : 7。中央下 : 8。右下 : 9。
ZoomEffect
Zoom クラスは、縦横比を維持しながら拡大 / 縮小することで、ムービークリップオブジェクトをズームインまたはズームアウトします。
- direction
- duration
- easing
前に貼ったビデオキャプチャを再掲載しとく。
- Comments: 0
- TrackBack (Close): 0
1-7 Effect系コンポーネントの設定 easing編
- 2008年9月 6日 23:40
- Progression3 | コンポーネントスタイルでの制作
パラメータeasingの値は以下の19通り。
- Back.easeIn
- Back.easeInOut
- Back.easeOut
- Bounce.easeIn
- Bounce.easeInOut
- Bounce.easeOut
- Elastic.easeIn
- Elastic.easeInOut
- Elastic.easeOut
- None.easeIn
- None.easeInOut
- None.easeNone *初期値
- None.easeOut
- Regular.easeIn
- Regular.easeInOut
- Regular.easeOut
- Strong.easeIn
- Strong.easeInOut
- Strong.easeOut
directionの「in」「out」は「in点」「out点」の意味だが、「easeIn」「easeInOut」「easeOut」は以下のような意味になる。
- easeIn ... 最初に効果を適用
- easeInOut ... 最初と最後に効果を適用
- easeOut ... 最後に効果を適用
Bounce.easeInならば、「最初にBounceを適用」となる。
参考ページ
- Comments: 0
- TrackBack (Close): 0
1-6 Effect系コンポーネントの設定 direction編
- 2008年9月 5日 21:51
- Progression3 | コンポーネントスタイルでの制作
コンポーネントを配置するだけで、エフェクトをかけることができるということは、1-3 フェードインで表示する - Progression 学習ノートでやった。今回は、パラメータの設定のうち「direction」をいじくってみる。
前回「1-5 ボタンをクリックして画面遷移する - Progression 学習ノート」の続きとしてすすめる。
エフェクトコンポーネント群から「FadeEffect」をドラッグし、シンボル「ContentA_mc」に配置する。
FadeEffectコンポーネントを選択し、パラメータパネルで「direction」を設定する。
directionには「in」「inOut」「out」の3種類があるので、以下のように設定してみる。
- ContentIndex ... in
- ContentA ... inOut *初期値
- ContentB... out
パブリッシュしたのを、ビデオキャプチャした。↓
ビデオだとわかりづらいな。(^_^;)
inを「表示のはじまり」outを「表示のおわり」という風に解釈した上で、説明を続ける。
ContentIndex(パラメータは「in」)
表示のはじまりは「フェードイン」する。他のボタンをクリックし、表示のおわり(別の画面に遷移する前)は何の効果もなく切り替わる。
ContentA(パラメータは「inOut」)
表示のはじまりは「フェードイン」する。他のボタンをクリックし、表示のおわりは「フェードアウト」してから切り替わる。
ContentB(パラメータは「out」)
表示のはじまりは何の効果もない。他のボタンをクリックし、表示のおわりは「フェードアウト」してから切り替わる。
※「表示のはじまり」「表示のおわり」という表現がしっくりこないので言い方については要再検討。
「in」「inOut」「out」3つの違いを確認した上で、もう一回ビデオを見てみよう。
※実際に自分でつくってクリックしてみると、「in」「inOut」「out」の違いが良くわかると思う。
- Comments: 0
- TrackBack (Close): 0
1-5 ボタンをクリックして画面遷移する
- 2008年9月 3日 10:43
- Progression3 | コンポーネントスタイルでの制作
次のような階層のページについて、画面遷移をつくる。
- index(トップページ)
- ├ content_A(下層ページA)
- └ content_B(下層ページB)
画面レイアウトを考える
左のボタンを押すと、右にコンテンツが出る。というようなレイアウトとする。
コンテンツをつくる
各ページのコンテンツ部分をライブラリに登録する。まず1つを新規シンボルとして作成。残り2つはそれを複製して修正すると楽。
名前は「ContentIndex_mc」「ContentA_mc」「ContentB_mc」とし「リンケージの一括設定(クイック)」でリンケージを設定する。
ボタンをつくり、リンクを設定する
まず「index」へのボタンをつくる。
コンテンツの作成と同様にして、ボタンをつくる。シンボル名は「NavIndex_mc」とする。
コンポーネントから「Progression Buttons」の中の「RollOverButton」をドラッグし、シンボル内の任意の場所に配置する。
ROボタンを選択し、パラメータの「navigatePath」を「/index」に設定する。
「NavIndex_mc」を複製し、同様に「NavA_mc」「NavB_mc」を作成する。
「navigatePath」はそれぞれ「/index/content_a」「/index/content_b」としておく。
最後に「リンケージの一括設定(クイック)」でリンケージを設定する。
easycasting.xmlを編集
※バージョン3で「シーンエディタ」が実装されると、以下の編集方法は変更になる。
<?xml version="1.0" encoding="utf-8" ?>
<prml version="2.0.0" type="text/easycasting">
<scene name="index">
<cast cls="NavIndex" x="0" y="0" />
<cast cls="NavA" x="0" y="40" />
<cast cls="NavB" x="0" y="80" />
<cast cls="ContentIndex" x="125" y="0" />
<scene name="content_a">
<cast cls="NavIndex" x="0" y="0" />
<cast cls="NavA" x="0" y="40" />
<cast cls="NavB" x="0" y="80" />
<cast cls="ContentA" x="125" y="0" />
</scene>
<scene name="content_b">
<cast cls="NavIndex" x="0" y="0" />
<cast cls="NavA" x="0" y="40" />
<cast cls="NavB" x="0" y="80" />
<cast cls="ContentB" x="125" y="0" />
</scene>
</scene>
</prml>
「content_a」「content_b」と名前の付けられたscene要素を挿入する。name属性値が「index」のscene要素に対して子要素となるようにする。cast要素でコンテンツをclass名で指定しておく。
※ナビゲーション部分は「Nav」というシンボルを作ってその中に「NavA_index」「NavA_mc」「NavB_mc」を配置した方がスマートに管理できるが、今回はこの方法で行く。
パブリッシュして確認
左のボタンを押すと、右のコンテンツが切り替わる。
次回は、コンテンツの切り替え時に、フェードなどのエフェクトをかける。
- Comments: 0
- TrackBack (Close): 0
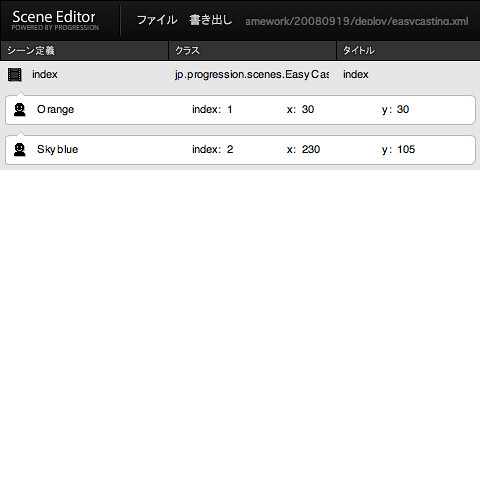
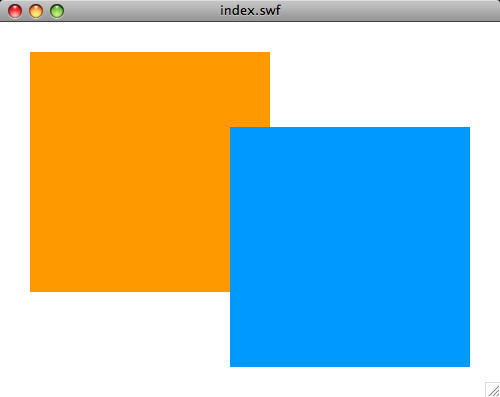

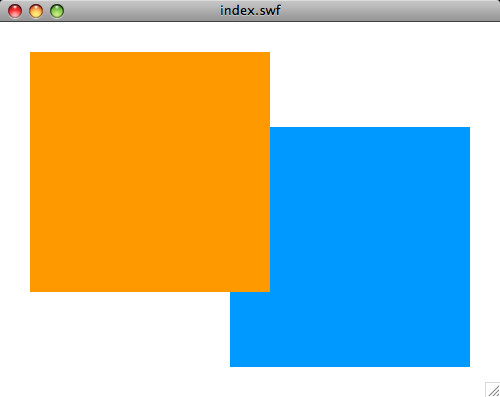
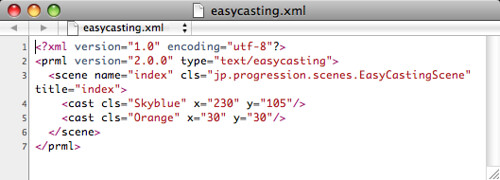
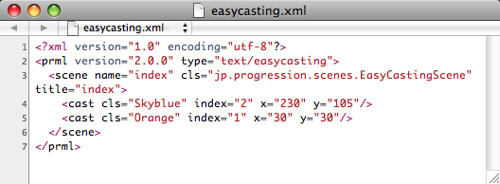
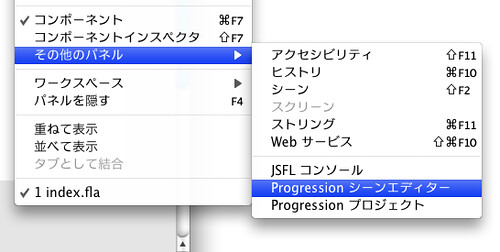
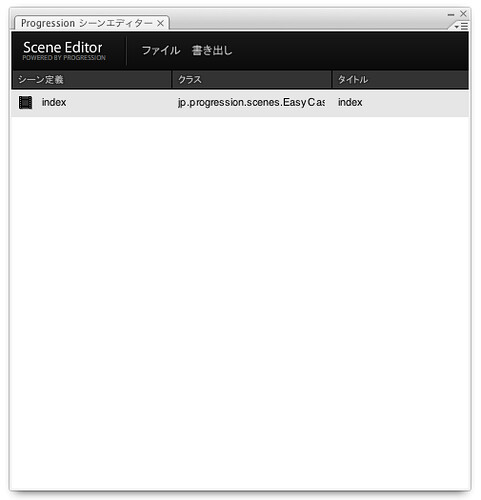
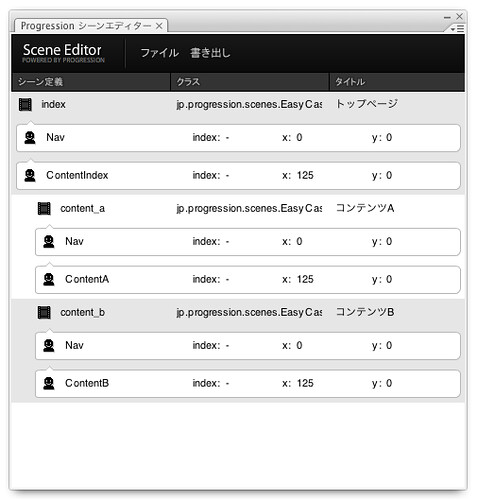
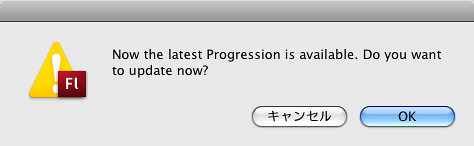
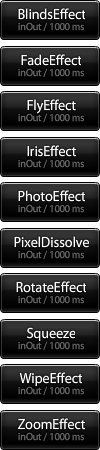
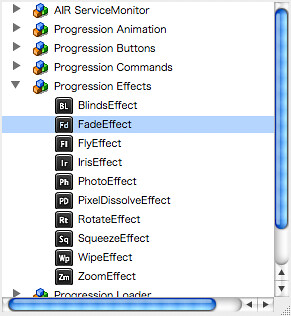
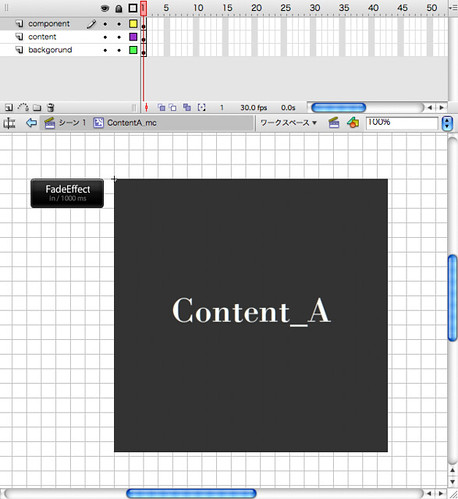
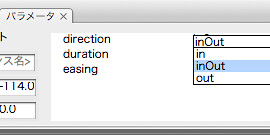
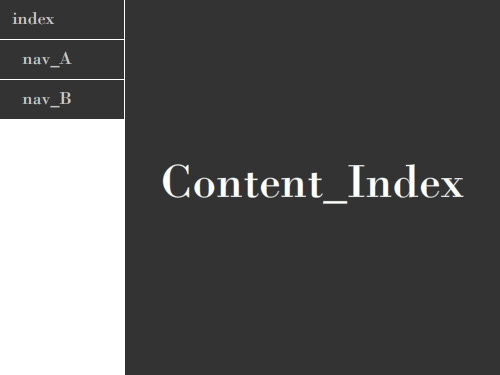
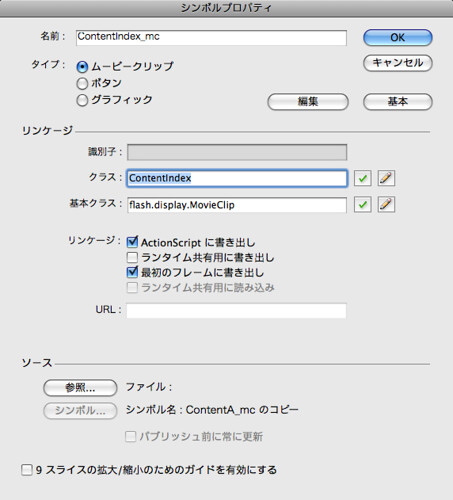
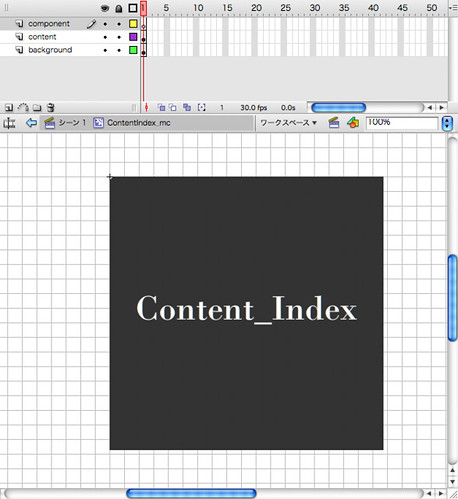
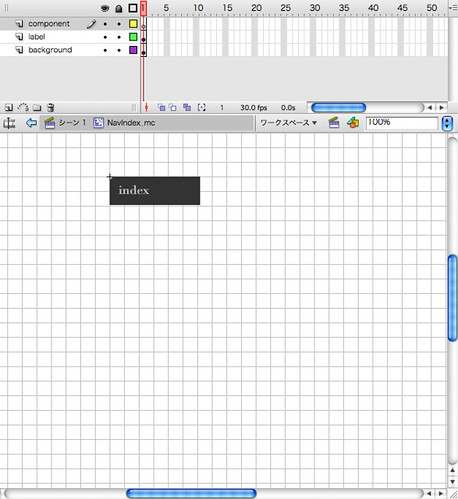
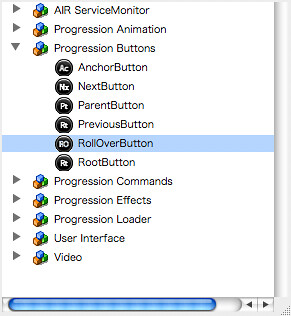
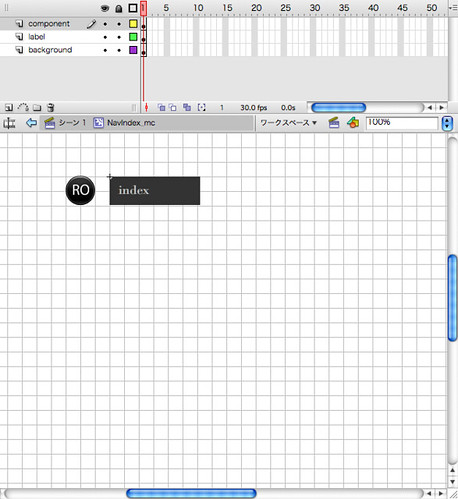

![Web Designing (ウェブデザイニング) 2009年 08月号 [雑誌]](http://ecx.images-amazon.com/images/I/512rkaSlQDL._SL160_.jpg)
](http://ecx.images-amazon.com/images/I/41cN9vfNSZL._SL160_.jpg)







![Flash Math & Physics Design:ActionScript 3.0による数学・物理学表現[入門編]](http://ecx.images-amazon.com/images/I/51vM6bM1sbL._SL160_.jpg)



